В этой статье будет рассказано про обновление нетиповой конфигурации 1С (редакций 8.2 и 8.3), с сохранением всех изменений внесенных вами (или другими разработчиками) в типовую конфигурацию 1С 8.
Рассмотрим пример обновления конфигурации Бухгалтерия 2.0 с нетиповыми изменениями в модулях, ролях, подписках на события, планах обмена и т.д. Рассмотренные здесь случаи не будут слишком сложными для обновления, при их помощи я лишь покажу методику обновления, что позволит вам разобраться со своими случаями.
Обновление нетиповой конфигурации 1С пошаговая инструкция
Рассмотрим по шагам алгоритм обновления конфигурации 1С 8. Данный алгоритм является универсальным, первые одиннадцать его шагов описывают процесс обновления любой типовой конфигурации 1С 8, а все пункты в совокупности описывают обновление нетиповой конфигурации 1С 8:
- Скачайте файл обновления конфигурации с сайта users.v8.1c.ru или получите его из любых других доступных источников(например с диска ИТС);
- Распакуйте и установите файл с обновлением 1С 8 в любую папку на жестком диске;




- В папке с номером релиза 1С 8 найдите файл 1cv8.cfu — именно этот файл содержит обновления конфигурации;

- Запустите 1С:Предприятие в режиме Конфигуратор;
- Перейдите в меню Конфигурация -> Поддержка -> Обновить конфигурацию.

- В открывшемся окошке «Обновление конфигурации» устанавливаем флаг на пункте Выбор файла обновления и жмем кнопку Далее (если хотите то можно воспользоваться и первым пунктом Поиск доступных обновлений и поискать файлы обновлений в автоматическом режиме);
- В поле «Укажите файл обновления» выберите .cfu файл из папки с номером релиза. Заметьте, что обновить конфигурацию базы 1С 8 можно не на любой релиз. Для каждого файла обновления существует список релизов для которых оно предназначено. Поэтому возможно придется устанавливать несколько файлов обновления последовательно;
- В следующем окне вы увидите описание данного обновления. Также в нем можно посмотреть для обновления каких версий конфигурации предназначен данный файл. Нажмите кнопку Продолжить обновление;
- Если данную версию конфигурации невозможно обновить выбранным файлом, то вам будет выдано окошко с подсказкой, какие релизы следует установить;
- Если выбранный файл подходит для обновления конфигурации, то появится окно с данными о версии обновления. Для продолжения обновления нажмите кнопку ОК;

- После этого запустится процесс обновления. Если ваша конфигурация типовая, то по его завершении останется только согласится изменить текущую конфигурацию и запустить 1С 8 в режиме Предприятие;
- Если же вы обновляете конфигурацию с изменениями (нетиповую), то после завершения процесса обновления появится окно сравнения-объединения старой и новой конфигурации.
Обновление нетиповой конфигурации 1С разбор примера
Перейдем к подробному разбору правильного обновления нетиповой конфигурации 1С 8. Вся проблема обновления такой конфигурации заключается в том, что в типовые объекты метаданных (общие модули, роли, документы, справочники и т.д.) внесены сторонние изменения. Надо сделать так, что бы все ваши изменения остались на своем месте, в целости и сохранности, но при этом все изменения фирмы 1С, содержащиеся в файле обновления, тоже были применены. Именно для этого при обновлении измененной конфигурации появляется окно сравнения Основной конфигурации (с вашими изменениями) и Новой конфигурации поставщика (обновленная типовая конфигурация).
В данном окне присутствует две колонки, каждая из которых содержит дерево метаданных. В первой показаны метаданные текущей конфигурации базы данных, а во второй обновленные метаданные конфигурации поставщика (обновленная типовая конфигурация). Зелеными карандашиками отмечены измененные объекты, в первом столбце помечены измененные вами типовые объекты метаданных, а во втором измененные обновлением типовые объекты метаданных. Таким образом, чтобы произвести правильное обновление нетиповой конфигурации 1с, нужно найти все объекты метаданных, которые изменены и вами и обновлением (то есть дважды измененные).
Для это нажмите расположенную внизу окна кнопку Фильтр, в открывшемся окне установить флаг Показывать только дважды измененные свойства и нажмите ОК.
Теперь в окне сравнения будут видны только нужные нам объекты, что значительно облегчает процесс обновления. Следует заметить, что если в вашей конфигурации добавлены новые нетиповые документы, справочники, роли, модули и т. п., то их обновление конфигурации не затрет, они останутся на своем месте и ничего с ними не случиться. Проблему составляют только измененные типовые объекты.
Для правильного обновления разных объектов метаданных нужен свой подход, поэтому рассмотрим на несложных примерах различные ситуации. Замечу также, что обновление сильно переписанных конфигураций задача сложная и требует максимальной внимательности и сосредоточения.
Обновление общего модуля.
- Рассмотрим пример: В общий модуль КонтрольВерсииКонфигураци вы внесли следующие изменения:
- В процедуре ПроверитьВерсиюКонфигурации() закомментировали строку:
//ОткрытьФормуМодально("ОбщаяФорма.НерекомендуемаяВерсияКонфигурации", Параметры); - Добавили в модуль свою процедуру с именем МояТестоваяПроцедура().
При обновлении этот модуль изменился, поставив в окне сравнения фильтр по дважды измененным мы увидим, что он попал в список.

Рассмотрим подробнее данное окно, и поймем какую информацию из него мы сможем почерпнуть. Во-первых, мы видим, что общий модуль изменен и в основной конфигурации и в обновленной конфигурации поставщика, об этом говорят зеленые карандашики в обоих столбцах. Во-вторых, в первом столбце мы видим установленный флажок возле имени общего модуля, он говорит о том, что будет произведено объединение модулей (того, что изменен нами и типового обновленного). В-третьих, в последнем столбце мы видим в каком режиме произойдет объединение модулей. В данном случае установлено значение: Взять из новой конфигурации поставщика, это означает, что наши изменения будут полностью затерты, а изменения внесенные обновлением будут полностью применены.Другие режимы объединения предлагают частичное объединение модулей, с различными приоритетами. Но я вам настоятельно рекомендую не использовать эти режимы, так как после этого в вашем модуле может получиться натуральная «каша»: некоторые ваши изменения будут затерты, а некоторые типовые изменения не применятся. Поэтому изменять значения в столбце Режим объединения… мы никогда не будем. В-четвертых, если снять галку установленную в первом столбце напротив модуля, то объединение производиться не будет и модуль останется в том виде в котором он был до обновления.Исходя из перечисленных пунктов есть два способа обновить общий модуль:
- Затереть ваши изменения установив типовые. После чего вручную внести затертые изменения в обновленный модуль;
- Не обновлять модуль и внести типовые изменения вручную.
Механизмы сравнения конфигураций
Для сравнения изменений в модуле можно воспользоваться следующими встроенными механизмами окна сравнения-объединения конфигураций:
- Просмотр различий в модулях. Для этого в окне сравнения щелкните на модуле правой кнопкой мыши выберите пункт Показать различия в модулях… После чего откроется окно сравнения модулей, в котором можно увидеть, какие именно процедуры в обновленном и измененном вами модуле различаются. Верхняя часть экрана разделена на две колонки: в левой представлен список процедур основной конфигурации, которые были изменены, а в правой аналогичный список процедур обновленной типовой конфигурации. Нижняя часть окна также разделена на две части, по тому же принципу. В ней отображается код выделенных процедур. Строки, которые присутствуют только в основной конфигурации выделены синим цветом. Строки, которые присутствуют только в обновленной типовой конфигурации выделены зеленым цветом. Строки, которые присутствуют в обоих конфигурациях, но не совпадают между собой, выделены красным цветом.

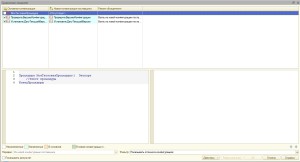

- Отчет о сравнении объектов. Для сравнения модулей также можно использовать отчет о сравнении объектов. Чтобы вызвать его в окне сравнения щелкните на модуле правой кнопкой мыши выберите пункт Отчет о сравнении объектов. В открывшемся окне, в области Формат, установите флаг Подробно. В открывшемся отчете можно увидеть, какие строки модуля изменены и как они выглядят в обоих конфигурациях.

Не смотря на то, что данный отчет предоставляет всю информацию о изменениях, он не удобен в работе (по крайней мере при обновлении модулей). Гораздо более интересны две его модификации: Отчет о сравнении объектов основной конфигурации со старой конфигурацией поставщика (в этом отчете видны только изменения внесенные вами) и Отчет о сравнении объектов новой конфигурации поставщика со старой конфигурацией поставщика (в этом отчете видны только только изменения внесенные в модуль обновлением).


При помощи первого отчета можно увидеть во скольких местах внесены ваши изменения в модуле, это позволит быстро найти их в окне Просмотра различий в модулях. Во втором же отчете можно увидеть во скольких местах типовое обновление внесло свои изменения.
Мы разобрали все инструменты необходимые для обновления модуля. Для того, что бы показать их практическое применение рассмотрим по шагам процесс обновления модуля КонтрольВерсииКонфигураци с перечисленными выше изменениями. Обновим модуль двумя способами:
- Обновим модуль, затерев внесенные в него изменения. Внесем их вручную после обновления;
- Не будем обновлять модуль. Изменения полученные в обновлении внесем после.
Первый способ:
-
- Перед описанием алгоритма замечу, что мы рассматриваем очень простой пример обновления, для того чтобы описание не заняло очень много места, но процесс обновления в сложном случае состоит из точно таких этапов, хотя и требует большей сосредоточенности и внимательности;
- Перед обновлением конфигурации создадим текстовый документ. В него мы будем записывать изменения, которые необходимо будет внести вручную, после обновления. Данные в текстовом документе должны быть представлены максимально понятным образом, то есть быть структурированы. В нашем примере будем писать так:
1. Общие модули 1.1 КонтрольВерсииКонфигураци - Найдем общий модуль КонтрольВерсииКонфигураци в окне сравнения / объединения, раскроем его до ветки Модуль. Кликнем по нему правой кнопкой мыши и в контекстном меню выберем пункт Отчет о сравнении объектов основной конфигурации со старой. В открывшемся окне поставим флаг Подробно. Также я устанавливаю флаг Выводить в Текстовый документ, потому что так удобней смотреть изменения, но это уже дело привычки. Нажмем кнопку ОК. Открывшийся отчет будет иметь следующий вид:

- Из отчета видно, что в модуль внесено два изменения (перед каждым новым изменением пишутся номера строк, в которых оно внесено):
- Изменена строка 34, в основной конфигурации она закомментирована, а в старой конфигурации поставщика нет;
- Добавлена процедура, в старой конфигурации поставщика на ее месте пусто, а в основной конфигурации она есть. Отчет не закрываем, он нам пригодится;
- Теперь найдем первое отличие в окне сравнения модулей. Для этого снова кликаем правой кнопкой мыши по ветке Модуль и в контекстном меню выбираем пункт Показать различия в модулях… Так как в окне сравнения модулей не видно номеров строк (глобальной нумерации), то для того чтобы найти первое изменение пролистаем все процедуры в верхней половине окна. Также из отчета мы знаем, что первое изменение связано с изменением строки, поэтому ищем текст выделенный красным цветом. Измененная строка найдется в процедуре ПроверитьВерсиюКонфигурации().

- Откроем текстовый документ, созданный для записи изменений. Пунктом «1.1.1» запишем там название процедуры, в которой находится изменение. После этого нам надо вписать в него найденное изменение так, что бы мы легко могли найти его в тексте модуля. Для этого я обычно копирую в документ не одну, а сразу несколько строк процедуры, до и после изменений. Но в данном случае процедура маленькая и поэтому достаточно скопировать саму измененную строку. Получится следующая запись:
1. Общие модули 1.1 КонтрольВерсииКонфигураци 1.1.1 ПроверитьВерсиюКонфигурации //ОткрытьФормуМодально("ОбщаяФорма.НерекомендуемаяВерсияКонфигурации", Параметры); - Теперь снова откроем отчет о сравнении конфигураций, посмотрим следующее изменение и также найдем его в окне сравнения модулей. На этот раз это добавленная новая процедура. Так как данная процедура полностью отсутствует в старой конфигурации поставщика, то ее текст будет выделен синим шрифтом:

- Снова откроем текстовый документ, созданный для записи изменений. В пункт «1.1.2» запишем название добавленной процедуры. После этого скопируем туда весь текст добавленной процедуры.
1.1.2 МояТестоваяПроцедура Процедура МояТестоваяПроцедура() Экспорт //Текст процедуры КонецПроцедуры - В окне сравнения / объединения конфигураций проверяем, что возле модуля КонтрольВерсииКонфигураци установлен флаг, означающий, что данный модуль следует обновить, затерев все внесенные изменения;

- Далее необходимо записать в текстовый документ изменения других дважды измененных объектов метаданных. Но так как в данном примере мы рассматриваем конкретный общий модуль, то пропустим этот этап;
- После того, как работа над дважды измененными объектами выполнена, в окне сравнения / объединения нажимаем кнопку Выполнить;
- Если появится окно с текстом «Существуют объекты, измененные в основной конфигурации…», нажимаем кнопку Да;

- В следующем окне Настройка правил поддержки не меняем никаких настроек, а просто нажимаем кнопку Да;

- Последним появится сообщение: «Объединение конфигураций завершено». Жмем кнопку ОК;
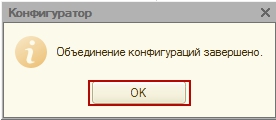
- Сохраним конфигурацию при помощи меню Файл -> Сохранить, пиктограммы Сохранить (синяя дискета) или сочетания клавиш Ctrl + S;
- После того как конфигурация сохранена, восстановим затертые изменения модуля. В дереве метаданных найдем и откроем модуль КонтрольВерсииКонфигураци;
- Откроем текстовый документ в который занесены изменения данного модуля;
- В пункте «1.1.1» указана процедура ПроверитьВерсиюКонфигурации, найдем ее в модуле и раскроем;
- В текстовом документе указано, что следует закомментировать строку:
ОткрытьФормуМодально("ОбщаяФорма.НерекомендуемаяВерсияКонфигурации", Параметры);Найдем ее в модуле и установим комментарий;
- В пункте «1.1.2» указана процедура МояТестоваяПроцедура, которую необходимо добавить в модуль. Копируем ее из текстового документа и вставляем в конец модуля;
- Сохраняем конфигурацию одним из указанных выше способов;
- Обновление конфигурации на этом завершено, осталось только обновить конфигурацию, воспользовавшись клавишами F5 или F7 или соответствующими пиктограммами, и в режиме 1С:Предприятия подтвердить легальность обновления;

- Второй способ:
- Второй способ полностью повторяет первый, за исключением того, что действует он от обратного. Поэтому опишу его кратко;
- Создаем текстовый документ с такой же структурой;
- Сформируем отчет Отчет о сравнении объектов новой конфигурации поставщика со старой конфигурацией поставщика;
- Используя сформированный отчет и окно сравнения модулей выпишем в текстовый документ изменения внесенные новой конфигурацией поставщика;
- В окне сравнения / объединения конфигураций проверяем, что возле модуля КонтрольВерсииКонфигураци СНЯТ ФЛАГ. Это означает, что данный модуль не будет обновляться;
- Обновляем конфигурацию, вносим изменения из текстового документа в модуль КонтрольВерсииКонфигураци.
- В процедуре ПроверитьВерсиюКонфигурации() закомментировали строку:
Обновление плана обмена.
Рассмотрим пример: в состав плана обмена ПоОрганизации вы включили справочник ВнешниеОбработки. При обновлении нетиповой конфигурации 1с состав данного плана обмена изменился и перед нами стоит задача правильно обновить план обмена, не затерев ни типовые изменения, ни свои. Инструменты используемые для сравнения измененных объектов метаданных были подробно описаны в предыдущих пунктах, поэтому для данного случая все будет описано кратко.
Рассмотрим по шагам обновление состава плана обмена ПоОрганизации с указанными изменениями:
- В созданный при обновлении общего модуля текстовый документ добавим новые строки:
2. Планы обмена 2.1 ПоОрганизации - Найдем план обмена ПоОрганизации в окне сравнения / объединения, раскроем его до ветки Состав. Замечу, что в плане обмена вами может быть изменен и модуль, его надо обновлять по правилам описанным для общего модуля. В данном случае нас интересует именно обновление состава плана обмена;
- Как и в случае с общим модулем, состав плана обмена можно либо обновить, после этого добавив свои изменения вручную, либо не обновлять, добавив типовые изменения вручную. Если ваших изменений в составе больше, чем типовых, то обновлять лучше вторым способом, если меньше то первым. Посмотреть каких изменений больше можно при помощи все тех же отчетов:
- Отчет о сравнении объектов основной конфигурации со старой конфигурацией поставщика — только ваши изменения;
- Отчет о сравнении объектов новой конфигурации поставщика со старой конфигурацией поставщика — только типовые. Замечу, что в данном отчете выводятся все типовые изменения, включая модуль. В данном случае следует их игнорировать;
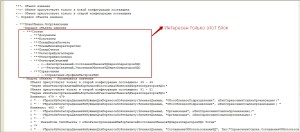
- В нашем примере типовых изменений больше, поэтому выпишем в текстовый документ наши изменения:
2. Планы обмена 2.1 ПоОрганизации - ***Справочники - -->Справочник.ВнешниеОбработки - Проверяем, что в окне сравнения / объединения установлена галочка возле плана обмена ПоОрганизации;
- После этого необходимо записать в текстовый документ изменения других дважды измененных объектов метаданных и выполнить обновление (процесс подробно описан выше);
- Сохраняем конфигурацию;
- После того как конфигурация сохранена, восстановим затертые изменения плана обмена. В дереве метаданных найдем и откроем план обмена ПоОрганизации;
- В пункте «2.1» текстового документа указан справочник ВнешниеОбработки, найдем его в дереве метаданных состава плана обмена и установим флаг, означающий участие справочника в обмене;

- Сохраним и обновим конфигурацию;
Обновление подписки на событие.
Рассмотрим пример: в источник подписки на событие ПередУдалениемСправочникаДляОбменаПоОрганизации вы включили справочник ВнешниеОбработки. При обновлении состав источников изменился, задача аналогичная предыдущим — выполнить обновление нетиповой конфигурации 1с правильно.
Рассмотрим по шагам обновление состава источников подписки на событие с указанными изменениями:
- Найдем подписку на событие ПередУдалениемСправочникаДляОбменаПоОрганизации в окне сравнения / объединения, раскроем ее до ветки Источник;
- Сформируем Отчет о сравнении объектов… (с флагом Подробно). В отчете будут перечислены источники, которые присутствуют в Основной конфигурации (с вашими изменениями), и в Новой конфигурации поставщика (с типовыми изменениями). Сравнивать списки вручную очень тяжело, поэтому здесь необходима программа для сравнения текстов. Я пользуюсь интернет сервисом Quick Diff Online Tool, он значительно облегчает обновление нетиповой конфигурации 1с. В левое поле копируем список из основной конфигурации, в правое из новой конфигурации поставщика, нажимаем кнопку Compare.

- В полученном результате сравнения видно, что в Основной конфигурации в источник добавлен справочник ВнешниеОбработки, а в новой конфигурации поставщика добавлен справочник ПрофилиНастроекЭДО;
- Так как в источники подписки на событие не составляет труда добавить недостающие объекты, то я всегда обновляю их, затирая нетиповые изменения, и добавляю их после;
- Запишем изменения в текстовый документ:
3. Подписки на события 3.1 ПередУдалениемСправочникаДляОбменаПоОрганизации + СправочникОбъект.ВнешниеОбработки - После этого необходимо записать в текстовый документ изменения других дважды измененных объектов метаданных и выполнить обновление (процесс подробно описан выше);
- Сохраняем конфигурацию;
- После того как конфигурация сохранена восстановим затертые изменения в подписке на событие. В дереве метаданных найдем и откроем подписку на событие ПередУдалениемСправочникаДляОбменаПоОрганизации;
- В пункте «3.1» текстового документа указан справочник ВнешниеОбработки, зайдем в источники подписки и установим галочку, возле данного справочника;
- Сохраним и обновим конфигурацию.
Обновление ролей в 1С
Перед тем, как начать рассказывать про обновление ролей в 1С 8, хочется заметить, что лучше не изменять типовые роли, в этом нет никакой необходимости, к тому же сильно затрудняется обновление нетиповой конфигурации 1с. Если вы дорабатываете какую либо типовую конфигурацию и добавляете в нее свои документы, справочники и т.д., то создайте свою роль (или несколько, в зависимости от ситуации), в которую включите новые объекты метаданных. Если вы так не сделаете, то со временем вам будет очень тяжело обновлять типовые роли (а под час невозможно), так как почти в каждом релизе они сильно изменяются и отчеты о сравнении конфигураций могут выглядеть не слишком понятно.
Но все же часто бывают случаи когда роль уже изменена, и не один раз, а разбираться зачем и почему времени нет. Поэтому рассмотрим пример: в типовой роли Бухгалтер для справочника НалоговыеОрганы добавлены права на чтение и просмотр, при обновлении набор прав роли также был изменен.
Рассмотрим обновление роли по шагам:
- Найдем роль Бухгалтер в окне сравнения / объединения, раскроем ее до ветки Права;
- В данном примере в роли всего одно изменение, но обычно бывает не так. Поэтому роль намного проще не обновлять, а типовые изменения вносить вручную;
- Сформируем Отчет о сравнении объектов новой конфигурации поставщика со старой конфигурацией поставщика. Обычно в нем очень много информации, но далеко не вся нужна для обновления:
- Строки в которых указано, что в роль добавился, новый Реквизит, Макет, Табличная часть, не несут полезной нагрузки, если у роли установлена галочка Устанавливать права для реквизитов и табличных частей по умолчанию (для реквизита и таб. части, для макетов это правило действует и без нее).
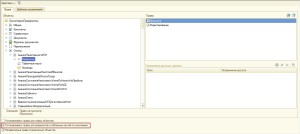
В Бухгалтерии 2.0 эта галочка установлена у всех типовых ролей, кроме АдминистраторСистемы. Поэтому в большинстве случаев на записи вроде:- ***Документы - ***ПачкаРазделов6РасчетаРСВ_1 - ***ТабличныеЧасти - -->Объект - КорректирующиеСведения - ***Макеты - -->Объект - МакетПредупреждения - ***ПередачаСЗВ4вПФР - ***Реквизиты - -->Объект - НомерКорректировки
можно просто не обращать внимание;
- Строки в которых указаны Общие картинки и Общие макеты тоже не следует принимать во внимание, так как действие ролей на них не распространяется;
- Строки в которых указано, что в роль добавился, новый Реквизит, Макет, Табличная часть, не несут полезной нагрузки, если у роли установлена галочка Устанавливать права для реквизитов и табличных частей по умолчанию (для реквизита и таб. части, для макетов это правило действует и без нее).
- Остаются либо добавленные новые объекты метаданных, либо изменения прав для старых:
- Добавленные объекты выглядят так:
- -->Объект - РегламентированныйОтчетСтатистикаФорма11НАПри добавлении нового объекта в отчете не выводятся данные о том, какие права необходимо для него установить. Поэтому после обновления можно либо посмотреть их расстановку в конфигурации поставщика, либо установить все доступные.
- Измененные объекты выглядят так:
- ***Справочники - ***НалоговыеОрганы - ***Права - ***Чтение - ***Значение -->Разрешено <--Запрещено - ***Просмотр - ***Значение -->Разрешено <--ЗапрещеноПри этом подробно указано, какие права изменились;
- Добавленные объекты выглядят так:
- В нашем примере из полезной информации в отчете о сравнении находится лишь одна строка, добавляем ее в текстовый документ:
4. Роли 4.1 Бухгалтер - -->Объект - РегламентированныйОтчетСтатистикаФорма11НА
При этом можно указать какой это объект метаданных, но в данном случае и так видно, что отчет;
- В окне сравнения / объединения снимем галочку возле роли Бухгалтер;
- После этого необходимо записать в текстовый документ изменения других дважды измененных объектов метаданных и выполнить обновление (процесс подробно описан выше);
- Сохраняем конфигурацию;
- После того как конфигурация сохранена, необходимо внести типовые изменения в роль Бухгалтер. В дереве метаданных найдем и откроем данную роль;
- В пункте «4.1» текстового документа сказано, что в роль добавлен объект РегламентированныйОтчетСтатистикаФорма11НА, найдем его в дереве метаданных роли, установим галочки на правах Использование и Просмотр;

- Сохраним и обновим конфигурацию.
На этом статья про Обновление нетиповой конфигурации 1С завершена. Если после прочтения у вас остались вопросы — смело задавайте их в комментариях! По желанию читателей в следующей статье я могу рассказать о других интересных и сложных аспектах обновления нетиповой конфигурации 1С 8.



Спасибо, пока это наиболее полная информация об обновлениях нетиповых конфигураций
Спасибо. Планирую еще видео записать, для наглядности
Спасибо большое, отличная статья. Хотелось бы чтобы добавили в неё о том как сравнивать формы.
Да, по обновлениям форм очень нужна подробная инструкция
Спасибо, очень хорошо расписаны подписки на события.